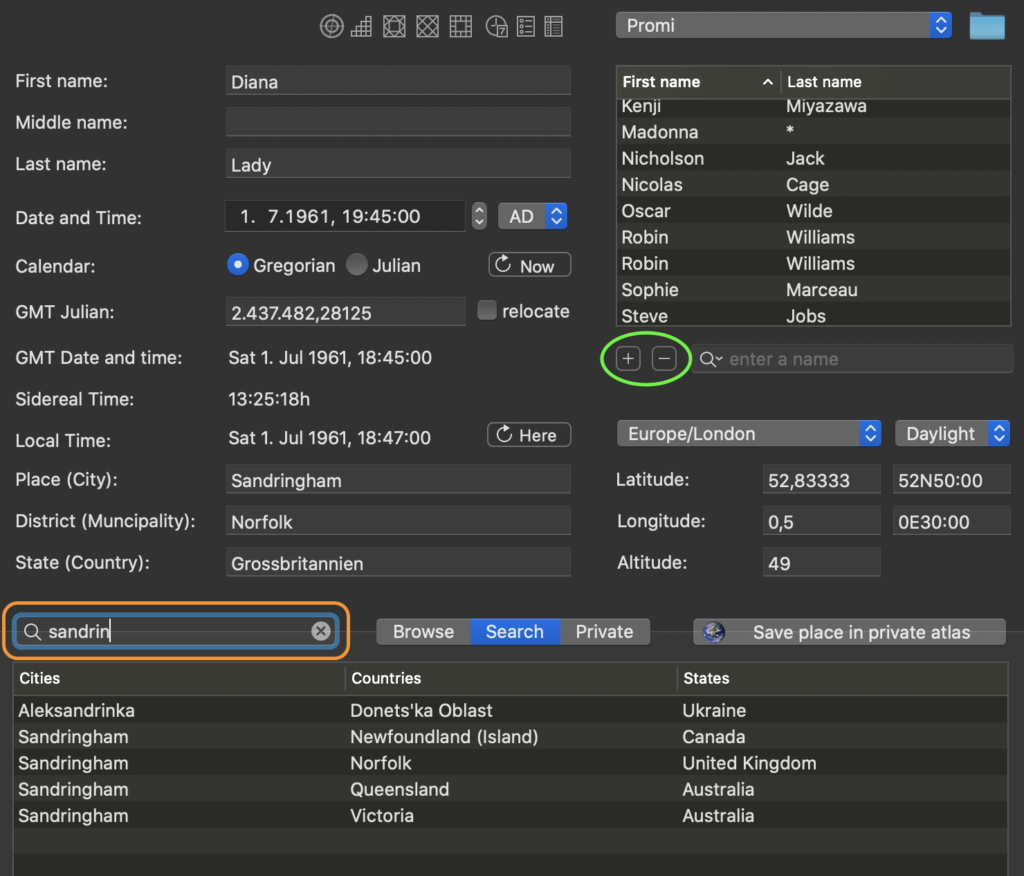A newly added object is represented by some generic glyph, in this case here it is a capital “A”. You can replace this with any character of any font installed on your computer and set the displayed size exactly.
To do this, open the “Settings” dialog and click on “Font Style Generator” to access the symbol selection:
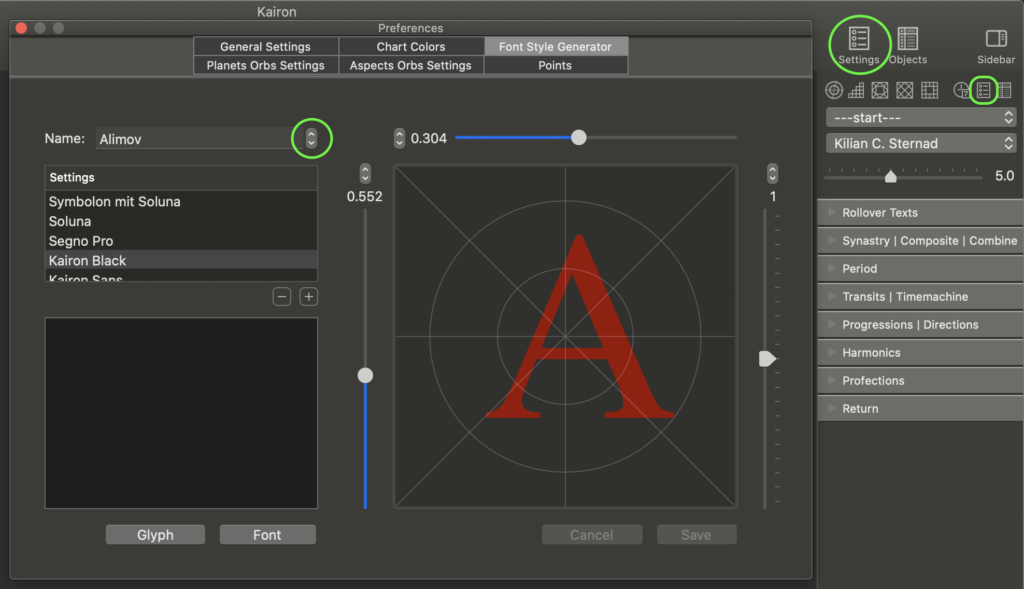
Use the stepper (circled here) to navigate to the name of the asteroid whose symbol you want to choose. If it has been added, a click downwards on the stepper takes you directly there.
The key to the new symbol is located in the text box at the bottom left above the “Sign” and “Font” buttons. Use drag and drop to drag a selected symbol onto the red “A” (as shown in this example).
For example, you can first drag a symbol from any text into the left text field above “Glyph” and “Font”, which makes it available for Kairon4, and thence move it in a second step into the field to the right onto the red “A”. The output size is completely irrelevant here.
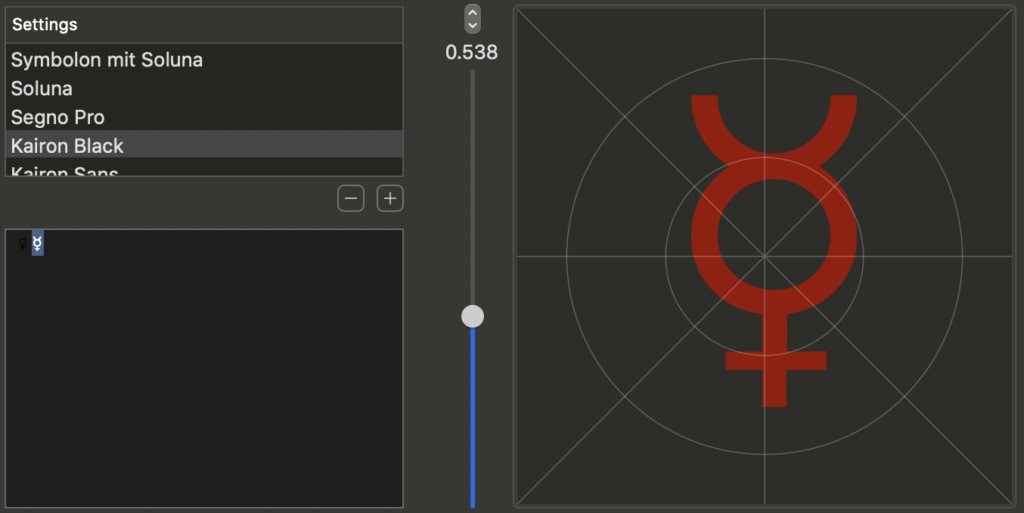
Or, you first click on the “Glyph”-button, which fills the text field with letters, then on the “Font”-button, which calls up the Font dialog, and then select an available font, as in the example below “Segno Pro”. Scaling up the marked characters it will become easier – and change the color accordingly, so that you can see something. However, the final color is not set here, but when you click the icon next to the checkbox in the “Objects” dialog under “Asteroids”, which can be done before or after choosing a custom symbol.
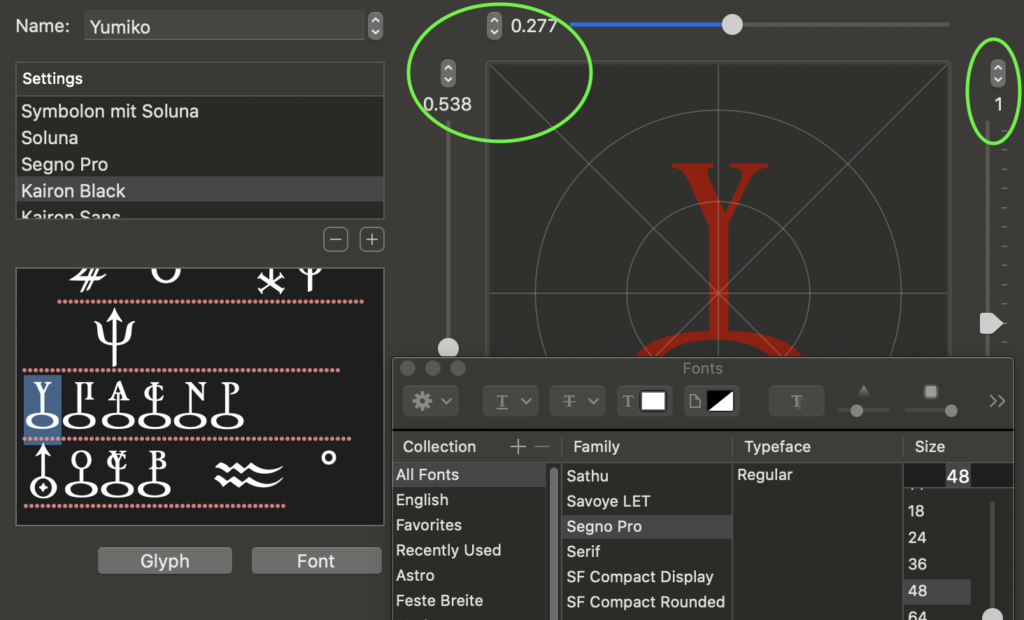
With the circled two steppers or the associated sliders at the top and to the left of the symbol you determine its position in the crosshairs, with the stepper or slider to the right of it you edit its size.
There are two buttons below the symbol: “Cancel” returns to the last saved value, “Save”, on the other hand, fixes your current selection.
Errata
If one day you discover any strange letters in the horoscope wheel, you have most likely deactivated (or even deleted) the corresponding font on your computer that contained that glyph. In this case you have to either set up the character anew or simply reload the font.
The characters must be specified in each individual font-setting that you will find listed in the “Font-Style-Generator”. If you find settings that you don’t like, delete them with the [-] symbol below the list.
If your setting breaks somehow, you can return to the basic setting by deleting all font styles with the [-] button. This will force Kairon4 to restart and reload all predefined settings.

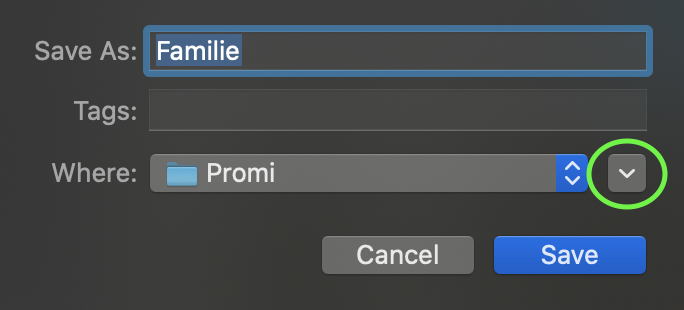
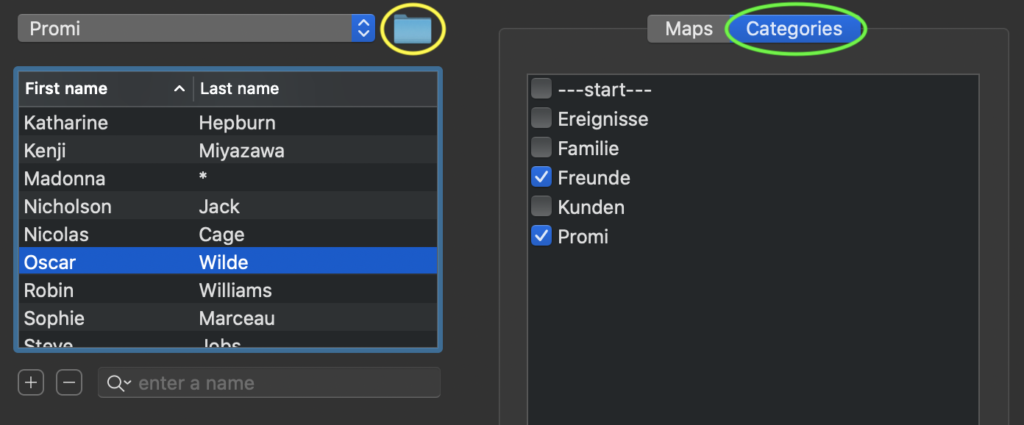
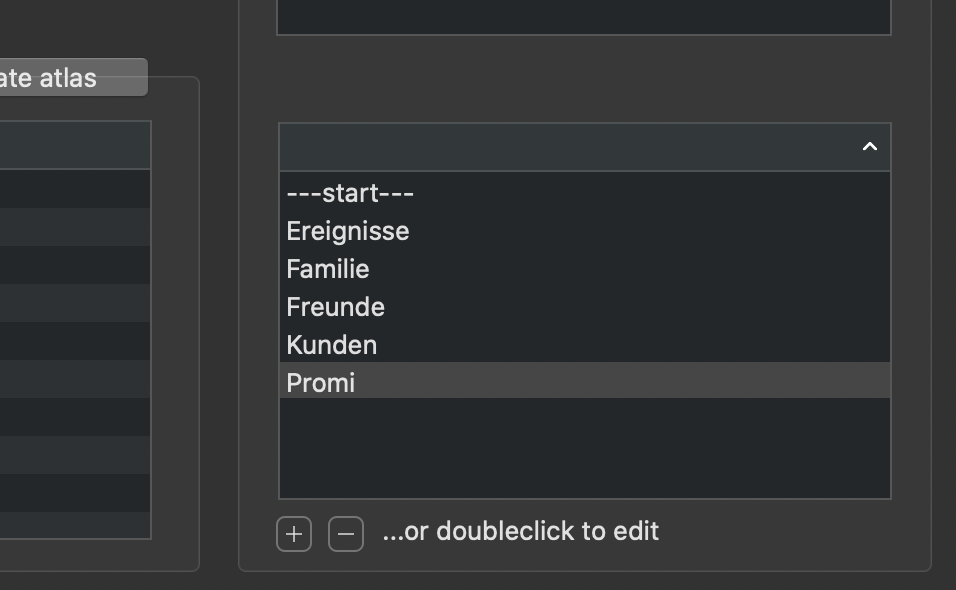
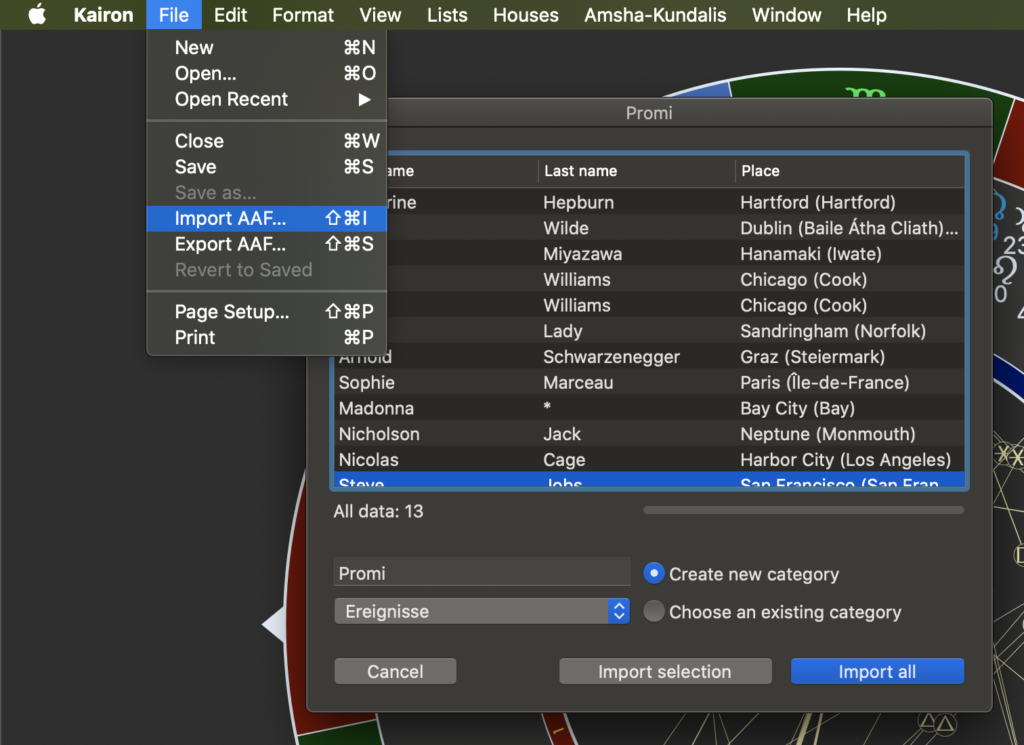
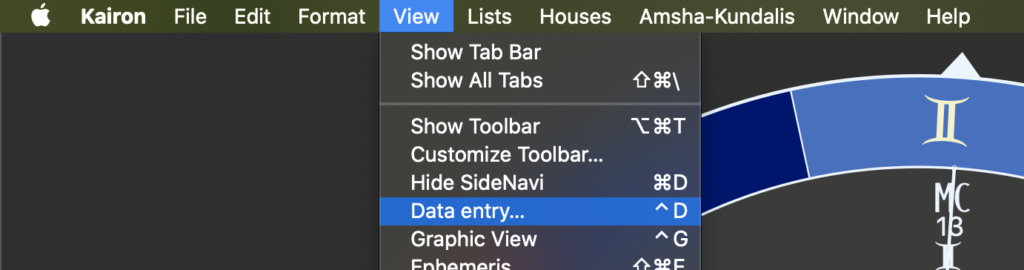
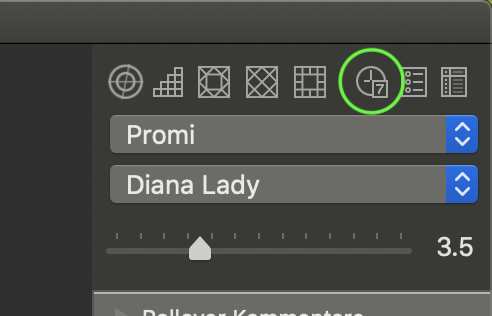 The page navigation is in the graphic view at the top right, in the data entry, however, above the name entry.
The page navigation is in the graphic view at the top right, in the data entry, however, above the name entry.