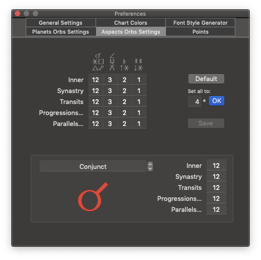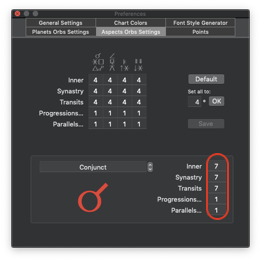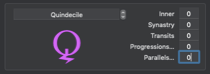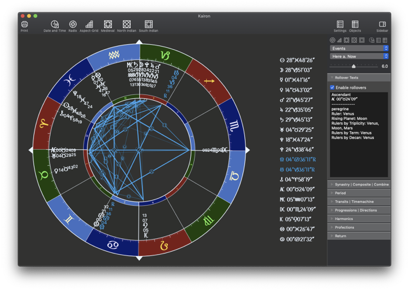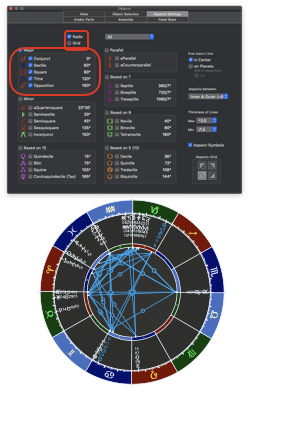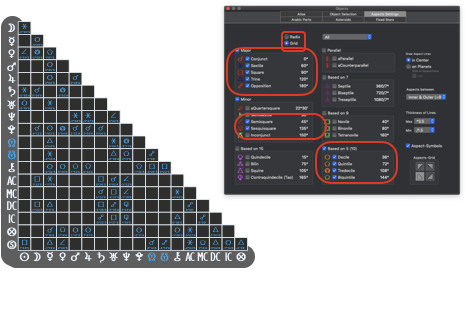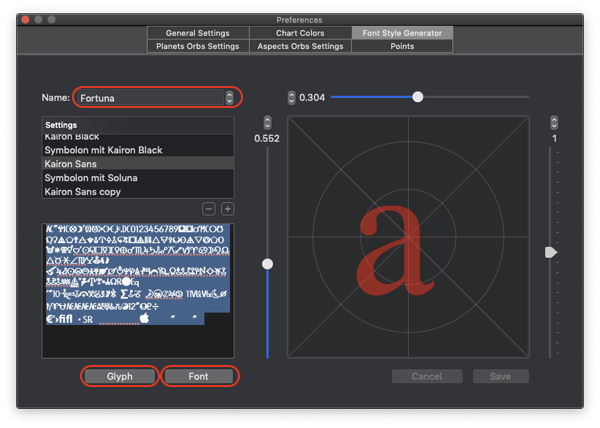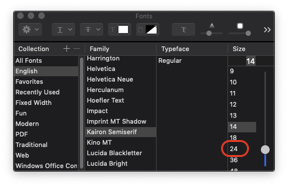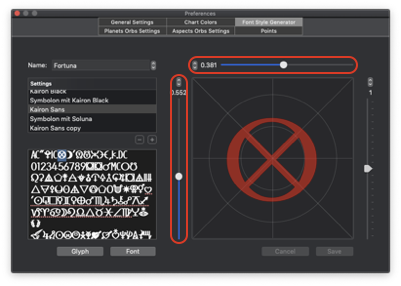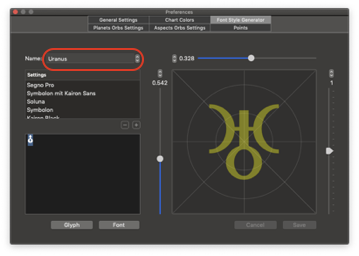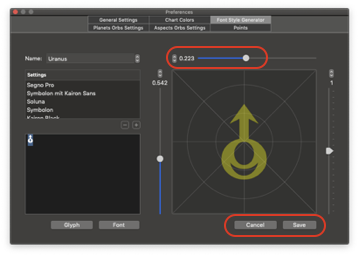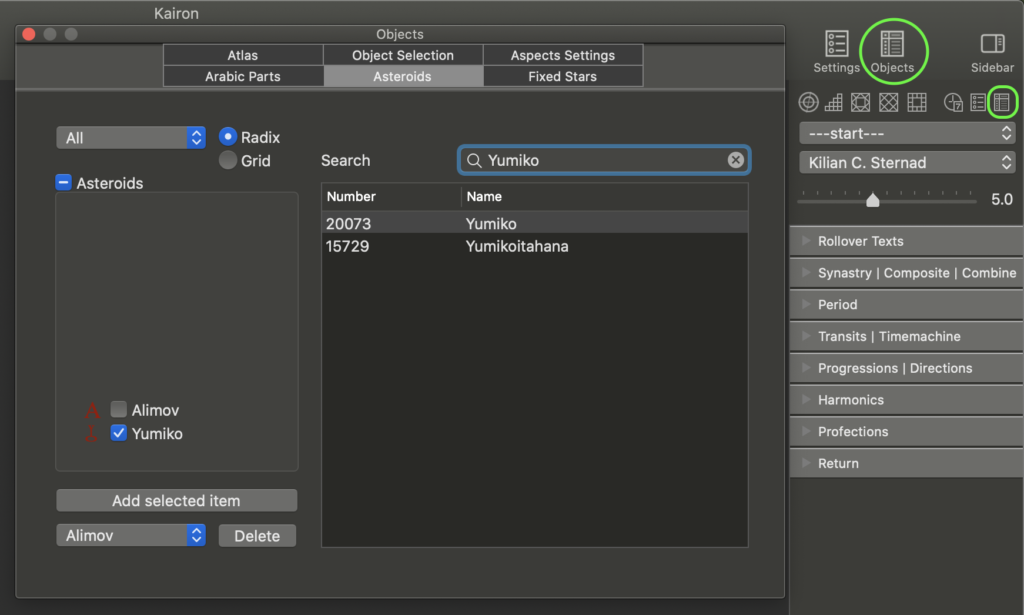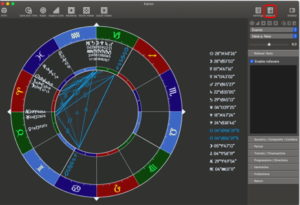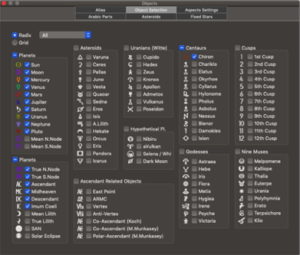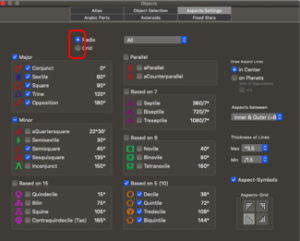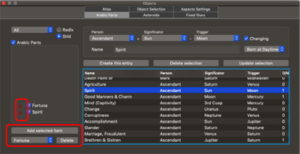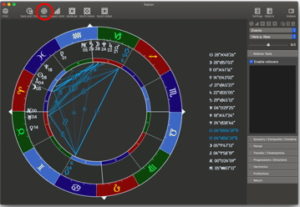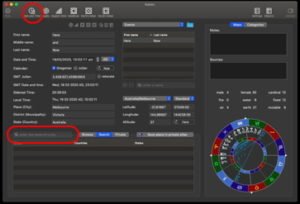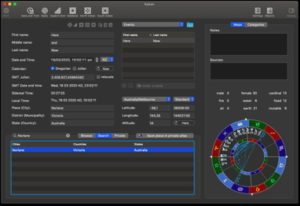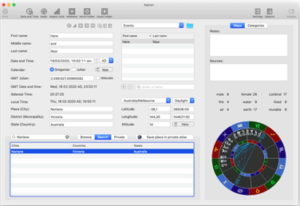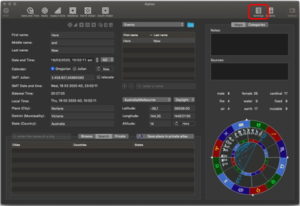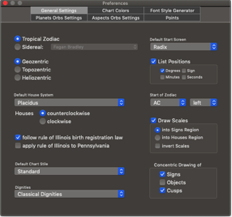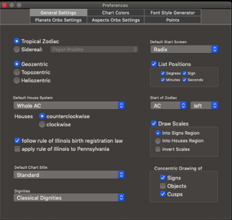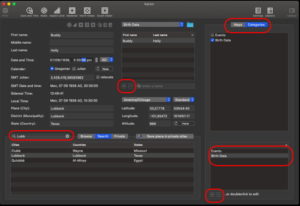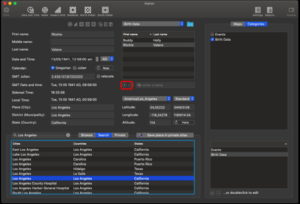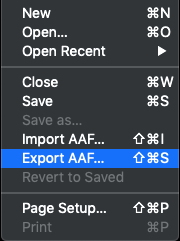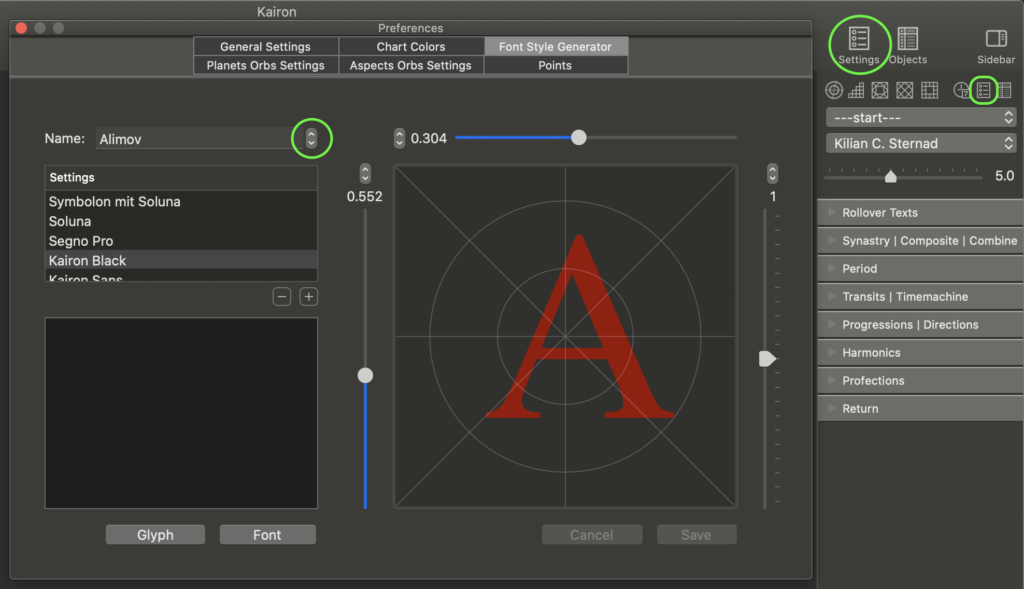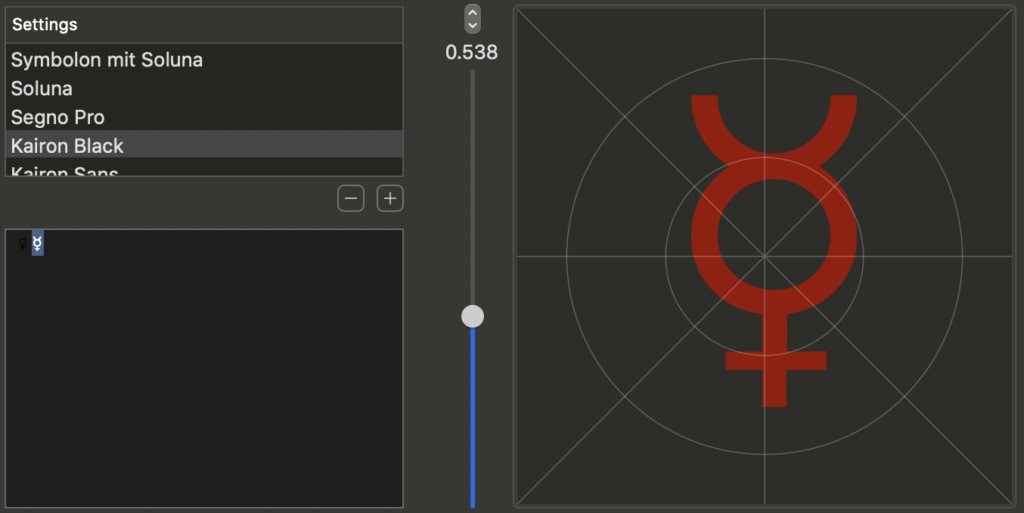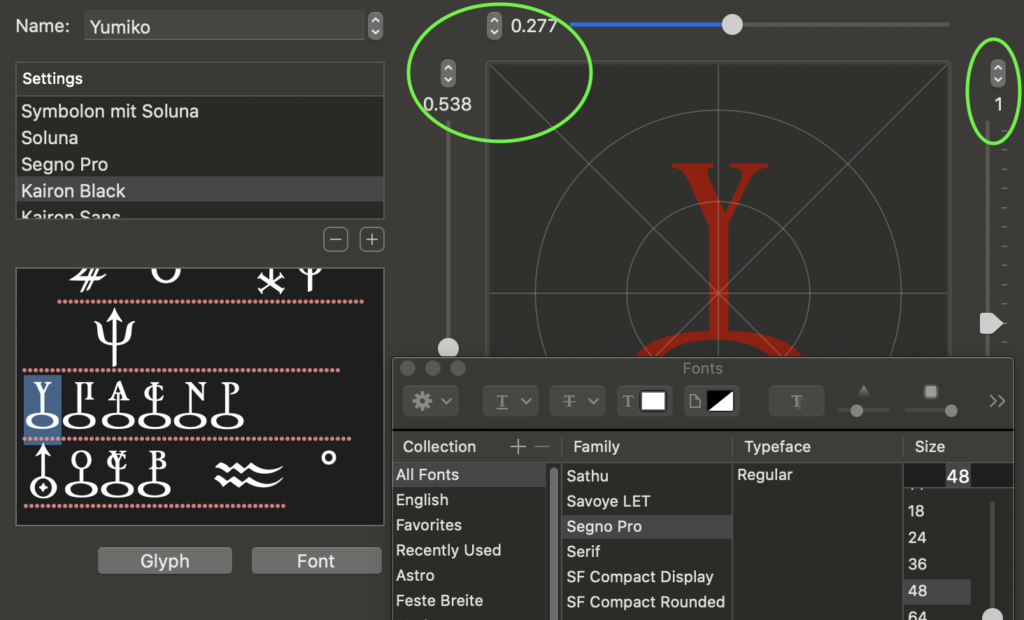We will open this session by selecting “Settings” and “Chart Colors”.
First thing to do is draw your attention to the 5 numbers in the upper middle of the screen.
1- gives you monochrome and your chart will be set for the colours you choose for Aries.
2-gives you 2 colours and Aries represents all diurnal signs while Taurus represents all nocturnal signs.
3-gives you 3 colours with Aries representing the Cardinal signs, Taurus representing the Fixed signs and Gemini representing the Mutable signs.
4-gives you 4 colours with Aries representing Fire, Taurus representing Earth, Gemini representing Air and Cancer representing Water.
13- allows you to set them all individually.
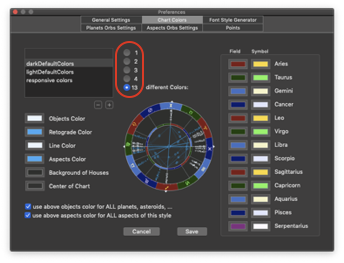
If you like the default colours or feel you may want to go back to them, there is a way to ensure this.
Spend a few minutes with the colour picker tool and make 11 “samples” of those colours (don’t worry the colour picker will generate more tile spaces if you need them).
Simply select each colour in turn and then drag the large sample over to make a tile of it.
To then change a colour is as simple as picking one, the colour will automatically change and you can see the results immediately.
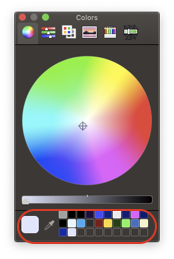
The other way to save the default colours is to save the Kairon 4 .plist.
Be aware that making the Library ‘visible’ (which contains the .plist) involves making a ‘Library’ visible in your user directory.
In here you can seriously mess with the programs on your Mac, so caution is advised.
The path is ~/Library/Containers/com.Kairon.Kairon4/Container.plist.
Now to get to the business of changing colour. I will make two selections, one for ‘Dark Mode’ which will feature modality colours, and one for ‘Light Mode’ which will feature elemental colours.
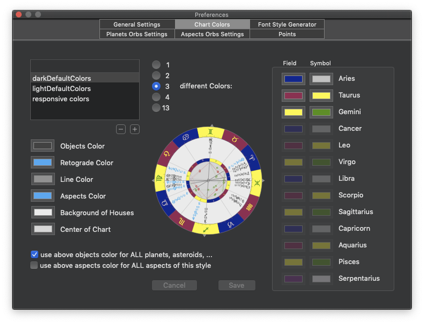
I am not a particularly sophisticated colour guy so I just used the pencil section in the colour picker.
I can and will change the colour of a couple of aspects. Remember that to do this we select the Object screen then the ‘Aspect Settings’ and click on the aspect to get the colour picker up.
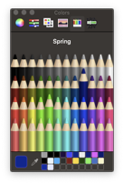
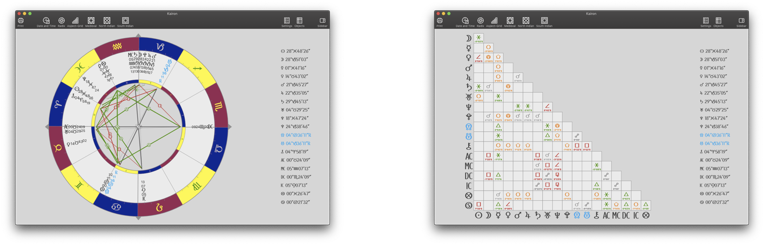
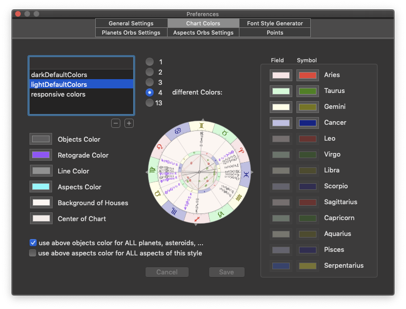
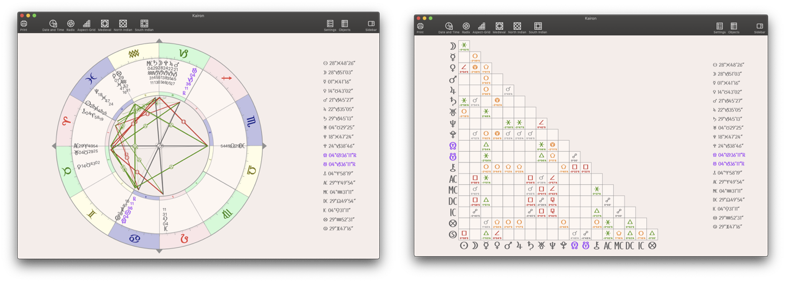
So it really was not very difficult to set these both up. Dark mode will be largely events, Light mode will be largely natal (and to get those colours required the colour wheel) and I will see how long it takes me to get bored with it and change it up.
Both sets of colours were chosen to be easy on the eyes and assume I will spend a lot of time reading… plus they both print easily as well.
This concludes the basic set-up, I am sure your preferences will look a lot different to mine. Further help files will showcase just what a powerful tool Kairon 4 is, and why Kairon has been my preferred software for over 20 years.