Nochmal Settings
Hier können wir alles einstellen, und ich werde einige rudimentäre Änderungen vornehmen, um diese Software für mich gefälliger zu machen.
Lassen Sie uns zuerst die Arabischen Punkte bearbeiten.
Im „Font Style Generator“ können diese angepasst werden.
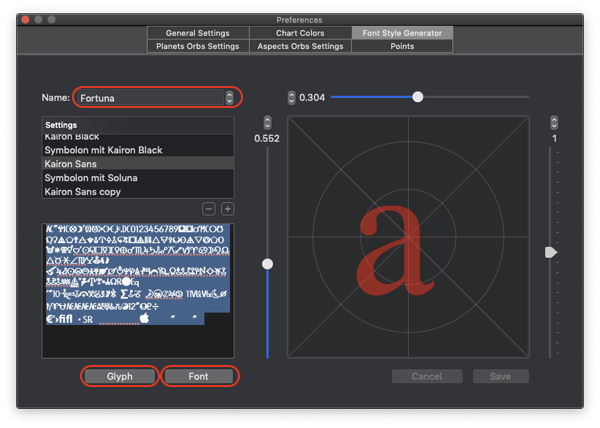
Damit es funktioniert, müssen folgende Schritte ausgeführt werden:
Wenn Sie (für genau dieses spezielle Beispiel) zweimal auf den Abwärtspfeil des Font Style Generators klicken, wird „Fortuna“ angezeigt (wenn Sie einmal klicken, erhalten Sie Spirit, was ich bereits getan habe, um die Methode in meinem Kopf neu zu gestalten).
Durch Klicken auf die Schaltfläche „Schrift“ wird das Dialogfenster „Schriften“ aufgerufen. Ich habe die Schriftart „Kairon Semiserif“ ausgewählt und standardmäßig hat sie die Größe 14.
Wenn Sie auf die Schaltfläche „Zeichen“ klicken, werden die Glyphen in dieser Schriftart angezeigt. Um sie leicht zu sehen, muss ich sie in Größe 24 anzeigen, die im Dialog „Schriften“ ausgewählt werden muss, während Sie alle Glyphen ausgewählt haben.
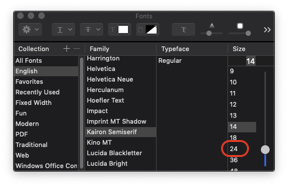
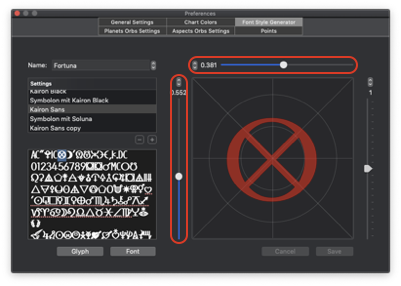
Sobald Sie das Symbol gefunden haben, das Sie verwenden möchten (ich habe hier das allseits übliche Symbol für den Glückspunkt ausgewählt), ziehen Sie es einfach auf das Feld rechts. Stellen Sie es am Fadenkreuz mit den Einstellungen direkt darüber und auch links davon ein. Passen Sie die Gesamtgröße rechts an.
Herzlichen Glückwunsch, Sie haben herausgefunden, wie Sie ein Symbol in Ihrem Diagramm ändern können!
Die vorgenommenen Änderungen müssen gespeichert werden. Wenn die Schaltflächen „Speichern“ und „Abbrechen“ ausgegraut sind, versuchen Sie zunächst, einen der Einstellschritte zu verwenden. Wenn dies nicht funktioniert, muss die Software neu gestartet werden.
Eine zweite Möglichkeit, dasselbe zu tun, mit der Sie jedoch jedes Symbol verwenden können, auf das Sie Zugriff haben:
Sie können hier alles verwenden, was Sie möchten. Wenn Sie es auswählen können, können Sie es grundsätzlich ziehen und ablegen (oder kopieren und einfügen, wenn Sie dies bevorzugen). Ich werde das alte Symbol für Uranus verwenden, das ich in meinen Texteditor eingefügt und dann ausgewählt habe.

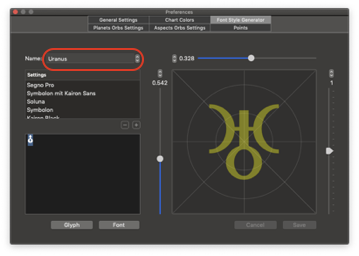
Um das Feld links zu leeren, wählen Sie alle aus, während sich der Cursor in diesem Feld befindet, und löschen Sie.
Um zum Eintrag für Uranus zu gelangen, klickte ich so oft auf den Stepper oben, bis ich dort war.
Das Bild oben zeigt das ausgewählte Symbol. Wenn Sie es auf das leere Feld links ziehen, ist es das einzige in diesem Feld.
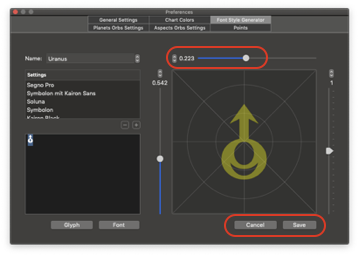
Durch Ziehen vom linken Feld auf das rechte Feld wird die Glyphe eingetragen. Kleinere Anpassungen müssen unter Verwendung der Stepper für Position und Größe vorgenommen werden.
Mit der Schaltfläche Abbrechen wird die Glyphe auf den vorherigen Wert zurückgesetzt. Mit der Schaltfläche Speichern wird sie als neue Standardeinstellung gesperrt. Falls diese Schaltflächen ausgegraut sein sollten, muss Kairon erneut gestartet werden, um sie zu aktivieren.
So können Sie also jede Glyphe ändern.
Wenn Sie viele Asteroiden mögen und viele Bilder haben, sind Ihrer Kreativität kaum Grenzen gesetzt.

Dein Kommentar
An Diskussion beteiligen?Hinterlassen Sie uns Ihren Kommentar!